이제 여러분들이 입사 후 컴퓨터에 설치되어있는 프로그램을 언제 어느때에 적재적소에 사용해야하는지 설명하여 드렸고
제가 개인적으로 강추하는 구글 독스/스프레드 시트/프레젠테이션을 추천드렸으니 실제 여러분들이 실무를 하면서 유용한
기능들을 설명드려야겠죠? 드디어 실무편 입니다!
먼저 이번 시간에는 엑셀을 거의 모르시는 분들을 위한 기초 편입니다. 가끔 신입사원을 받게되면 각양 각색의 신입사원을
받게 되는데요. 먼저 큰 회사에 있다보면 열에 아홉은 MOS 같은 자격증을 갖고 입사하기 때문에 마이크로소프트 오피스
에서 제공하는 대부분의 툴과 기능을 사용할 수 있습니다. 하지만 이를 적재적소에 활용하지 못하거나 깔끔하고 명확해야
하는 비지니스 폼에 잘 적응을 못해서 혼나는 경우가 많지요.
반면에 중소기업에 있을때는 진짜로 오피스에 기본 기능조차도 모르는 친구들도 있었지요. 오늘 포스팅은 바로 후자인
오피스 왕 초보들을 위해 마련한 글입니다. 그 중에서도 엑셀을 먼저 포스팅하는 이유가 있는데요. 특히 중소기업의 경우
ERP, WMS, MES 등 전문 프로그램이 없을 확률이 높기 때문에, 그 환경에서는 그 무엇보다 엑셀이 중요하기 때문입니다.
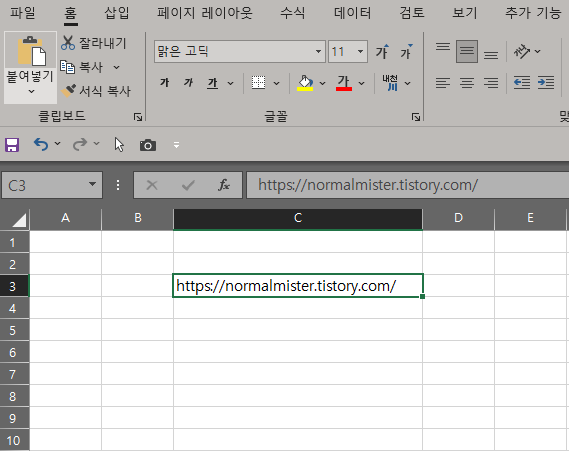
1. 엑셀의 구성
엑셀은 무수한 셀로 구성되어있는데 한셀이란 위 1번 사진처럼 보이는 한칸의 네모 박스를 말한다. 가로X세로에 좌표를
의미하는 숫자와 알파벳이 있다. 따라서 위 사진의 셀은 C3셀이 되는 것이다. 엑셀은 각종 수식, 계산 및 모든 입력 창이
네모칸으로 되어있기에 칸이 많은 표를 작성하기에 매우 좋은 프로그램이다.
다만, 치명적인 약점도 존재하는데 칸의 높이와 길이를 한번에 조절해야하기 떄문에 가로 또는 세로 줄마다 표 길이 및
높이를 개별로 설정할 수 없다. 예를들어 C열에 너비가 10이라면 1048576행 (끝 행)까지 너비가 10으로 고정되기 때문
이다. 물론 행을 병합하여 이 문제를 어느정도 해소는 할 수 있지만 이 것도 한두번이지 열 너비가 여러번 바뀌어야 한다면
정말 골치 아플 것이다.
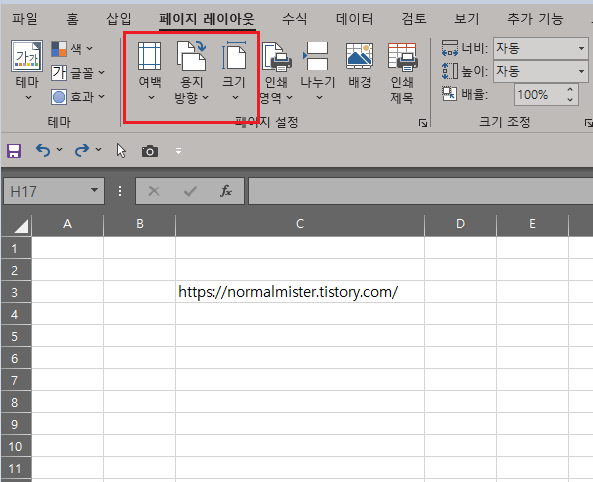
2. 출력 환경 설정
워드든, 엑셀이든, 파워포인트든 간과하지 말아야 할 것은 출력을할때도 컴퓨터에서 보이는 것 처럼 깔끔하게 출력해야
한다는 것이다. 엑셀에서는 이를 쉽게 구현할 수 있는데 그 방법을 알려드리고자 한다. 먼저 출력물의 상태를 설정해야
한다. 상단의 메뉴 탭에서 [페이지 레이아웃]을 클릭하면 위 2번 사진과 같이 메뉴가 표기된다. 이때 우리는 [여백], [용지
방향], [크기]를 사용할 것이다. 각 메뉴에서 설정해야할 사항은 다음과 같다.
▣ 여백 : 출력 시 상하좌우에 공백으로 표기될 구역의 크기를 설정한다. 따로 지정된 폼이 아니라면 '좁은여백'으로 설정
하자 내용도 표시 가능한 영역도 가장 넓고 공백 구간이 적어 출력 했을 때에도 깔끔해 보인다.
▣ 용지방향 : 출력 시 용지를 가로로 출력할지, 세로로 출력할지 선택한다. 본인이 기획한 문서에 맞추어 설정한다.
▣ 크기 : 본인이 출력해야하는 용지에 대해 선택한다. A4용지인지, A3용지인지 프린터에 물린 용지와 맞추어 선택한다.
계속 프린터에 삽입한 용지와 맞지 않게 출력할 경우 프린터가 고장날 수 있다.
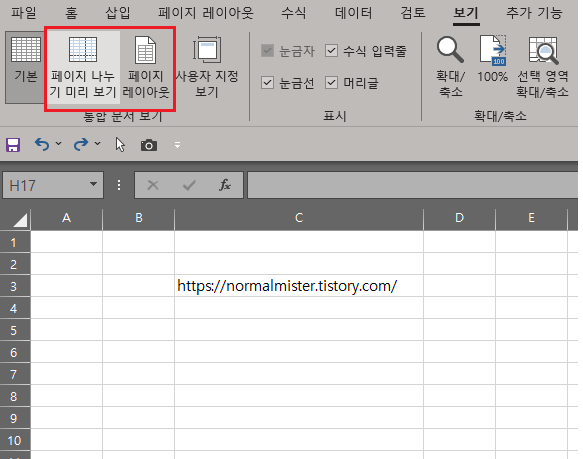
3. 작업 환경을 구성해보자!
1) 페이지 나누기 미리보기
메뉴 중 [보기] 탭을 누르면 위 3번 사진처럼 메뉴가 활성화 되는데 우리는 일단 여기서 [페이지 나누기 미리보기], [페이지
레이아웃]을 선택할 것이다. 먼저 [페이지 나누기 미리보기]를 선택하면 아래 4번 사진처럼 엑셀 입력화면이 바뀌게 된다.
이 작업은 출력물의 구획을 한눈에 볼 수 있는 작업으로 업무를 시작하기 전에 미리 설정해 놓으면 아주 편리하다.
그렇다. [페이지 나누기 미리보기]를 선택하면 페이지별로 할당된 구역을 나누어서 볼 수 있다. 워드, 파워포인트의 경우
페이지 별로 출력물을 나누어서 볼 수 있지만, 엑셀의 경우 문서를 작성하다보면 내 문서가 몇 페이지인지 감을 잡지 못
한다. 이럴때 페이지 나누기 미리보기를 사용하면 내 문서가 몇페이지에 걸쳐 출력되는지 확인할 수 있다. 게다가 페이지
를 구분해주는 점선을 마우스로 선택하여 상하좌우로 드래그하면 인쇄 영역을 늘려서 2페이지로 짤려서 출력되는 현상
을 방지할 수 있다. 다음은 [페이지 레이아웃]을 눌러보자.
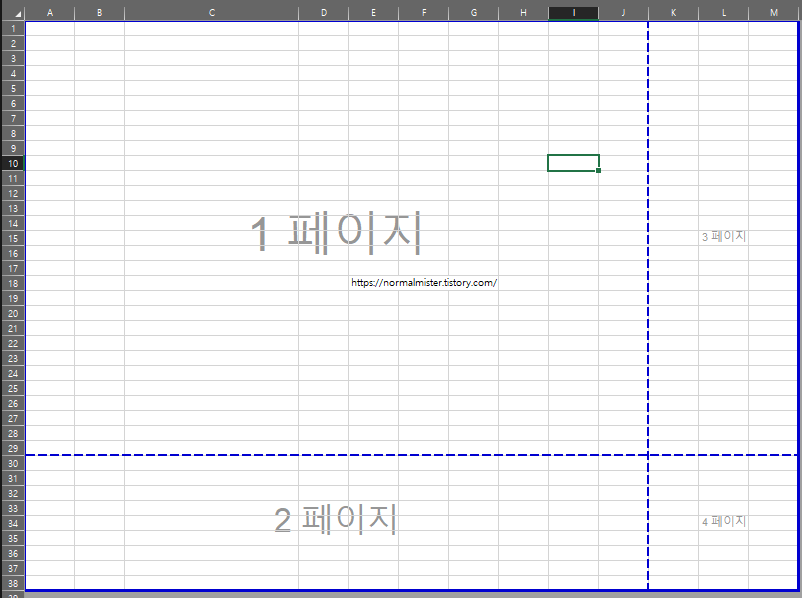
2) 페이지 레이아웃
[페이지 레이아웃]을 누르게 되면 아래 5번 사진과 같이 입력 화면이 전환된다. 여기서도 마찬가지로 출력물 기준으로 셀이
나뉘게 되어 손쉽게 내가 작성한 문서의 출력 상태를 확인할 수 있다. 다만, [페이지 나누기 미리보기]와 비교했을 때의
단점은 인쇄 영역을 손쉽게 늘리거나 줄이는 것이 불가능하다. 즉, 우리가 작성한 글자나 셀을 삭제하여 출력물에 맞추어야
한다. 이말인 즉슨, 위 사진으로 예를 들어본다면 J열, 29행 안에 들어온 문자만 한페이지에 출력되고 문자가 해당 행렬을
초과할 경우 2페이지로 나누어서 출력된다.
하지만 [페이지 나누기 미리보기] 처럼 인쇄 영역을 바꿀 수 없기 때문에 셀을 삭제하거나 내가 입력한 문자를 J행, 29열
안에 (위 사진 기준) 들도록해야 한 페이지로 출력이 된다는 것이다. 하지만 [페이지 레이아웃]만이 갖는 장점이 또 하나
있는데 바로 머리글과 바닥글을 쉽게 입력하고 수정할 수 있다는 것이다. [페이지 나누기 미리보기] 메뉴를 선택할 경우
머리글, 바닥글을 인쇄 설정 메뉴에 가서 설정해야 하는데 [페이지 레이아웃]은 기본 화면에서 머리글과 바닥글 설정이
가능하니 본인 취항에 맞게 번갈아 가면서 쓰면 확실히 작업 효율이 늘어난다.
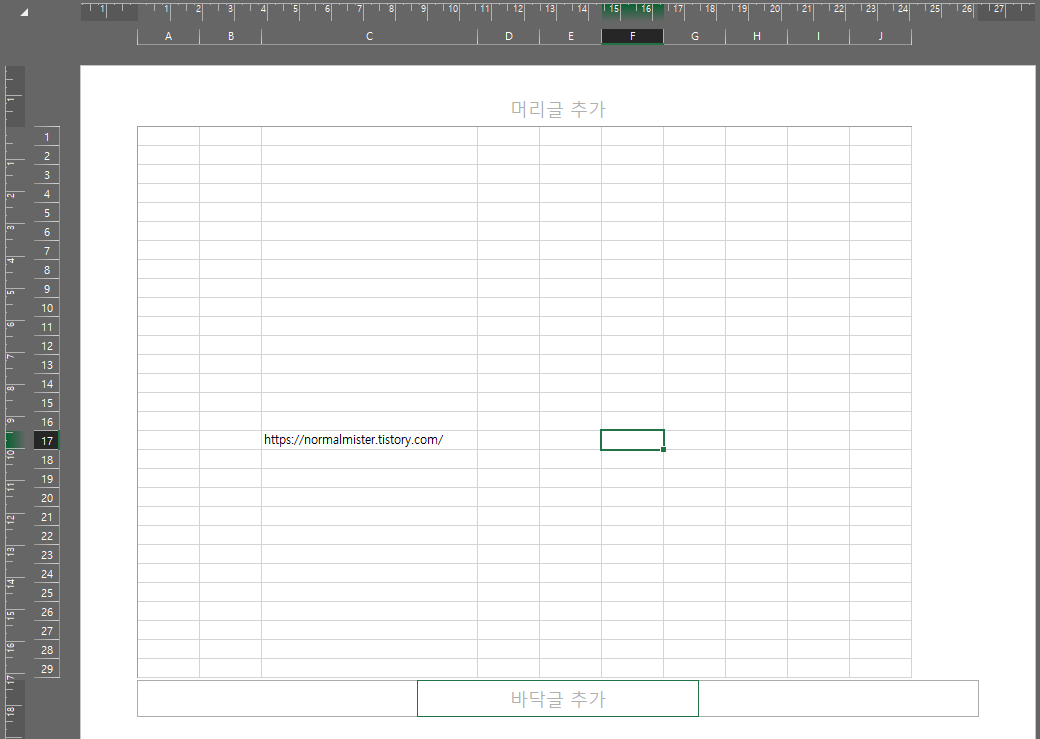
다만, 이 기능은 [페이지 나누기 미리보기]와 달리 제한적으로 사용야하여 햐는데, 지금부터 그 이유에 대해 안내해드리
겠다. 먼저 엑셀을 목록화 (List-Up) 용도로 사용하지 않고 단순 문서 작업 용도로만 사용한다면 이 기능을 처음부터 사용
하여도 무방하다. 그러나 데이터의 목록화를 위해 엑셀을 사용한다면 이 기능을 사용하기 힘듭니다. 일반적으로 목록화
작업을 하게되면 상단에 항목을 표기하고 아랫 행으로 데이터를 계속 입력할텐데 이때 거의 필수적으로 사용해야 하는
'틀 고정' 기능을 사용할 수 없기 때문입니다.
그렇기 떄문에 뒤에 설명할 틀 고정을 사용하는 유저들은 [페이지 레이아웃] 메뉴를 문서 작성 완료 후 출력 전에 사용하는
것을 권장합니다.
'실무 능력' 카테고리의 다른 글
| 신입사원 훈련소_EP.1 찬양하라 구글 독스 (0) | 2022.07.26 |
|---|---|
| 신입사원 훈련소_EP.0 우리는 어떤 소프트웨어를 사용해야 하는가? (0) | 2022.07.25 |
| 조직 정체성 (CI, Corporate Identity) (0) | 2021.03.10 |
| 품질 is 필수! 제조물 책임법 [PL법] (0) | 2021.02.22 |



